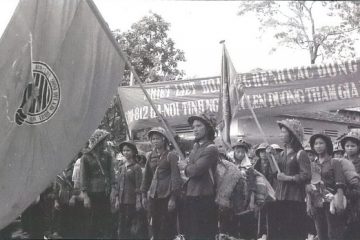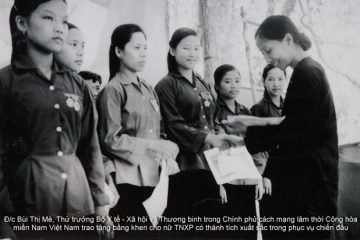Với khả năng kết nối đa nền tảng, chất lượng truyền tải cực tốt và hoàn toàn miễn phí thì Zoom đang trở thành một công cụ vô cùng hữu ích. Trong bài viết này, Download.vn sẽ hướng dẫn các bạn cách sử dụng Zoom trên điện thoại di động và máy tính bảng để học tập trực tuyến hiệu quả nhất.
Tải Zoom cho PC Tải Zoom cho iOS Tải Zoom cho Android
Sử dụng Zoom học trực tuyến trên điện thoại
Lưu ý nhỏ đó là phiên bản Zoom Cloud Meeting ở 2 nền tảng Android và iOS đều có giao diện hoàn toàn giống nhau. Vì vậy, bài viết này các bạn có thể tham khảo để thực hiện cho cả 2 hệ điều hành thông dụng trên.
Trước hết bạn cần cài đặt ứng dụng Zoom Cloud Meeting trên thiết bị. Xem bài viết Cách đăng ký và cài đặt Zoom.us để học trực tuyến hiệu quả.
Sau khi vào ứng dụng, ở màn hình đăng nhập nếu bạn muốn tham dự một lớp học hãy nhấn nút Join a meeting. Nếu muốn đăng nhập vào và tạo phòng học, nhấn Sign in.
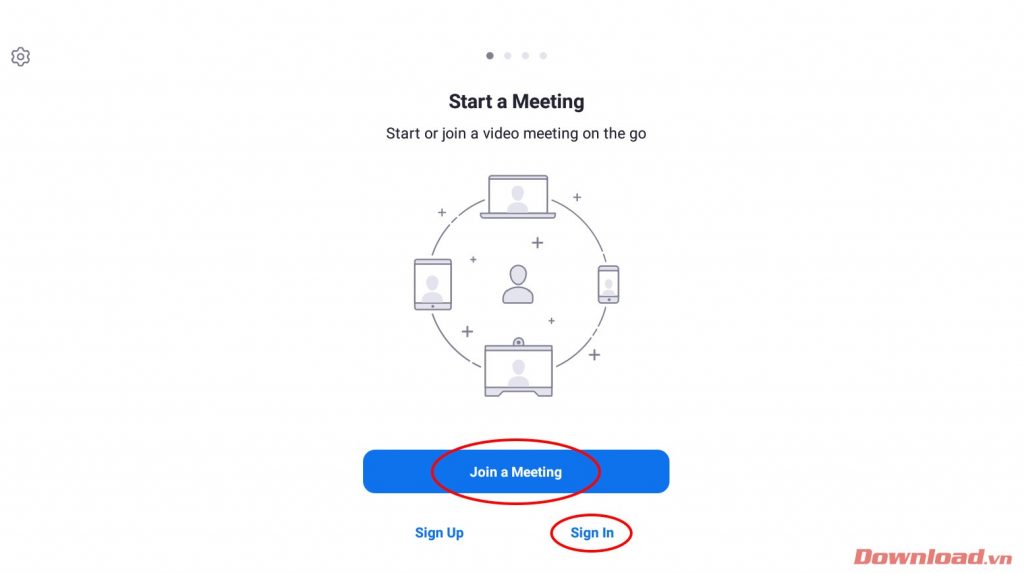
Tham dự một lớp học Zoom
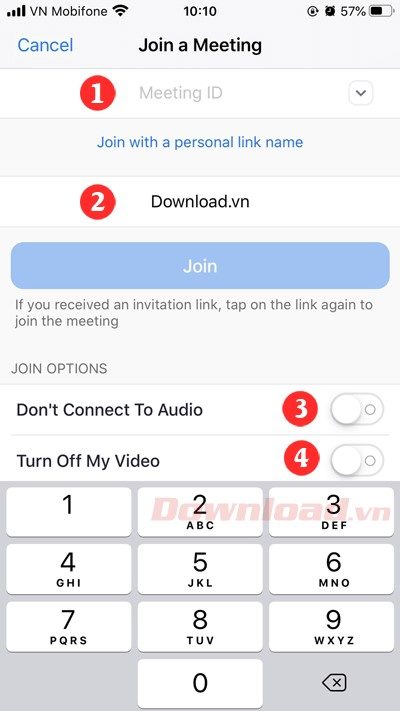
Sau khi chọn Join a Meeting, bạn sẽ được chuyển đến màn hình như hình dưới. Nhập ID của phòng học được giáo viên hoặc người tạo phòng cung cấp vào ô Meeting ID. Nhập tiếp tên của bạn vào ô dưới phần Join with a personal link name, sau đó nhấn chọn Join Meeting.
Các thiết lập bắt đầu vào phòng học như sau:
- Nhập mã Meeting ID mà bạn nhận được
- Nhập tên để những người trong phòng nhận diện ra bạn
- Bật/tắt kết nối âm thanh Audio khi tham gia.
- Bật/tắt video khi trước tham gia vào buổi học/họp.
Sau khi đã tham gia vào phòng học, bạn cần làm quen với màn hình cơ bản của một cuộc Video Meeting, vị trí của những icon này có thể thay đổi nhưng biểu tượng là như nhau, bạn có thể tham khảo trong ảnh dưới đây:
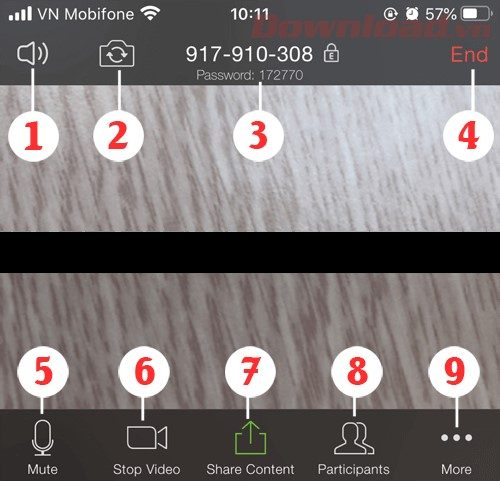
- Bật/tắt âm thanh mà bạn nghe được từ cuộc họp.
- Quay camera trước/sau.
- Thông tin mã ID và mật khẩu của buổi Meeting bạn đang tham gia.
- Kết thúc/thoát khỏi cuộc họp.
- Bật/tắt mic khi tham gia cuộc họp. Nếu tắt, mọi người trong cuộc họp sẽ không nghe thấy bạn nói gì.
- Bật/tắt camera. Nếu tắt, những người trong cuộc họp sẽ không nhìn thấy bạn.
- Chia sẻ màn hình, tập tin…
- Xem các thành viên đang tham gia cuộc họp.
- Các thiết lập khác
Tạo phòng học Zoom
Để tạo được phòng học, bạn phải đăng nhập tài khoản trước. Sau khi nhấn vào Sign in, hãy nhập email và mật khẩu đăng nhập vào ô trống. Nhấn nút Sign in một lần nữa.

Sau khi đăng nhập thành công, ở màn hình chính ta chọn New Meeting.
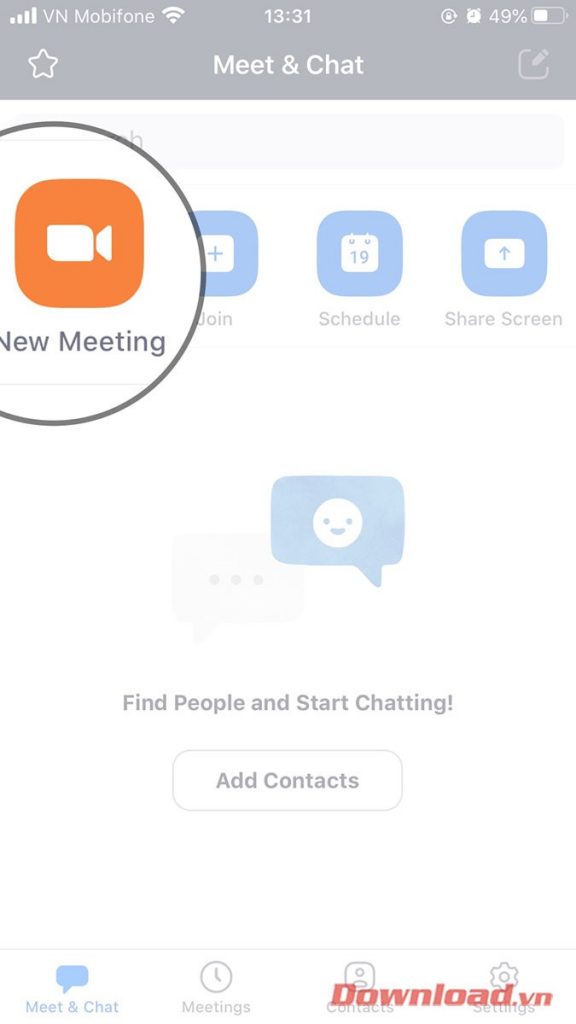
Ở màn hình tiếp theo, nếu không muốn phát video hãy gạt núi Video On sang vị trí Off.
Nhấn Start a Meeting để bắt đầu một buổi học trực tuyến.
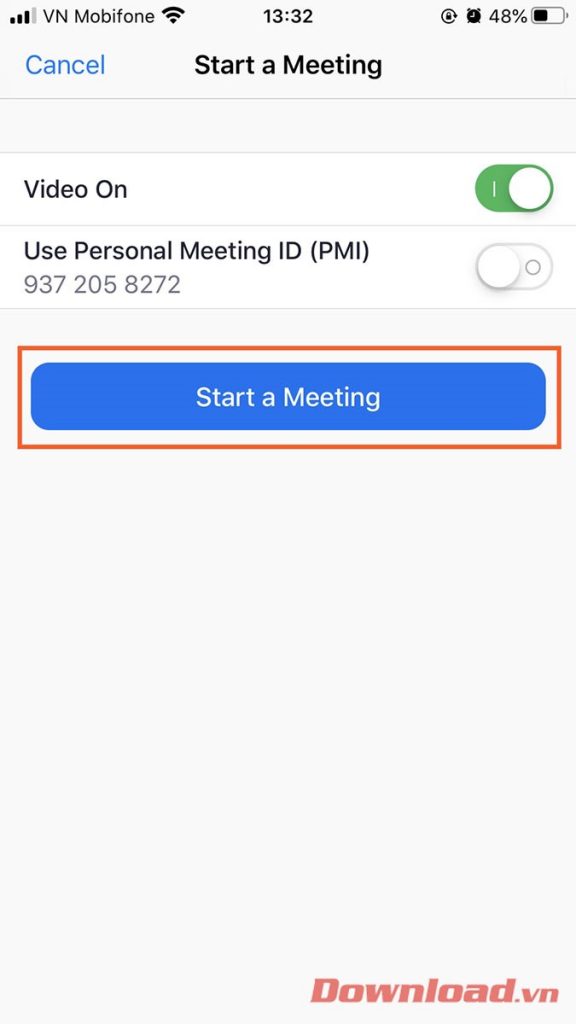
Ở màn hình quản lý phòng họp, chúng ta cần copy Zoom Meeting ID và gửi cho các học sinh hoặc người tham gia phòng. Nhớ là copy luôn cả mật khẩu nhé. (Nhấn giữ vào ID phòng và password để copy) Những học sinh tham gia sẽ sử dụng ID và password này để tham gia vào phòng học do giáo viên tạo. (Xem Cách tham dự lớp học ở đầu bài viết).
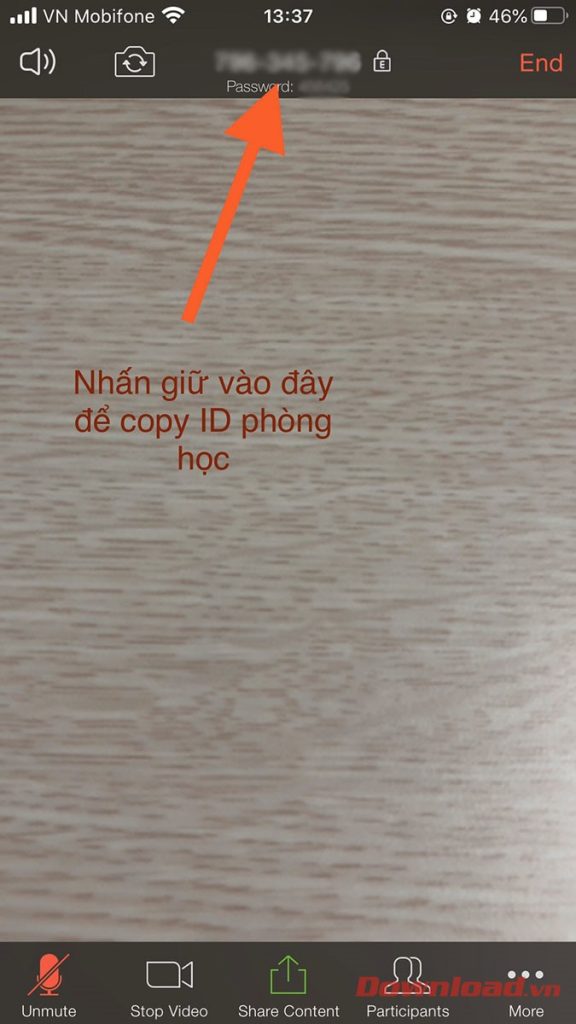
Cách đổi tên cho phòng học
Trong giao diện phòng học, nhấn chọn nút More có hình dấu ba chấm ở góc dưới cùng bên phải màn hình.
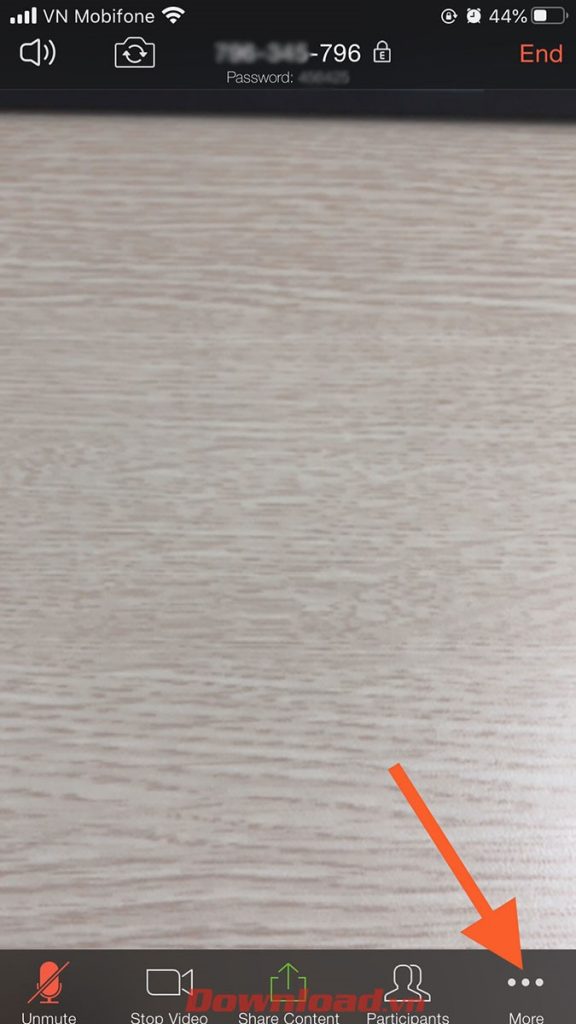
Ở menu hiện lên, nhấn chọn Meeting Settings.
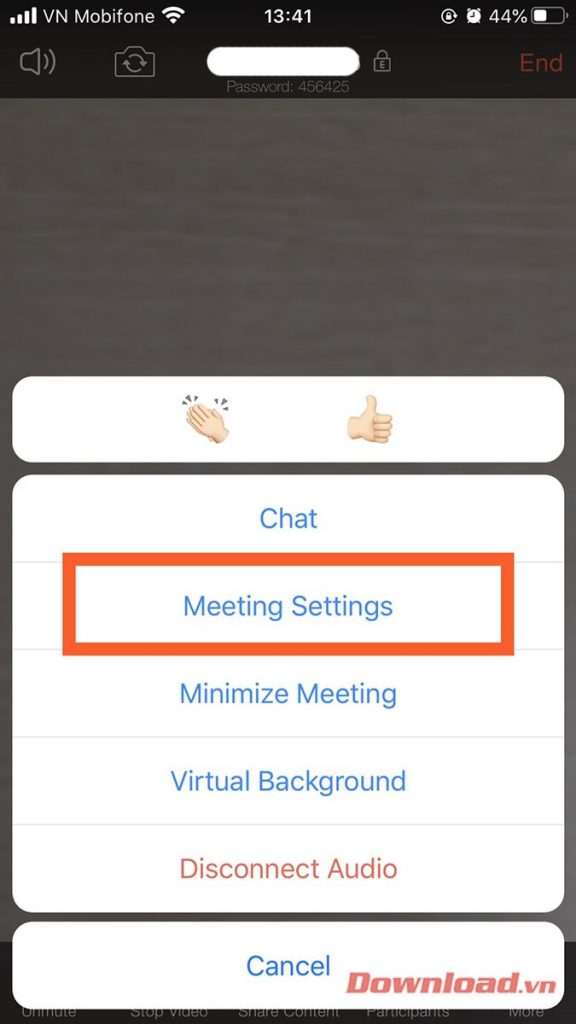
Màn hình tiếp theo, nhấn chọn Meeting Topic để vào phần chỉnh sửa tên phòng
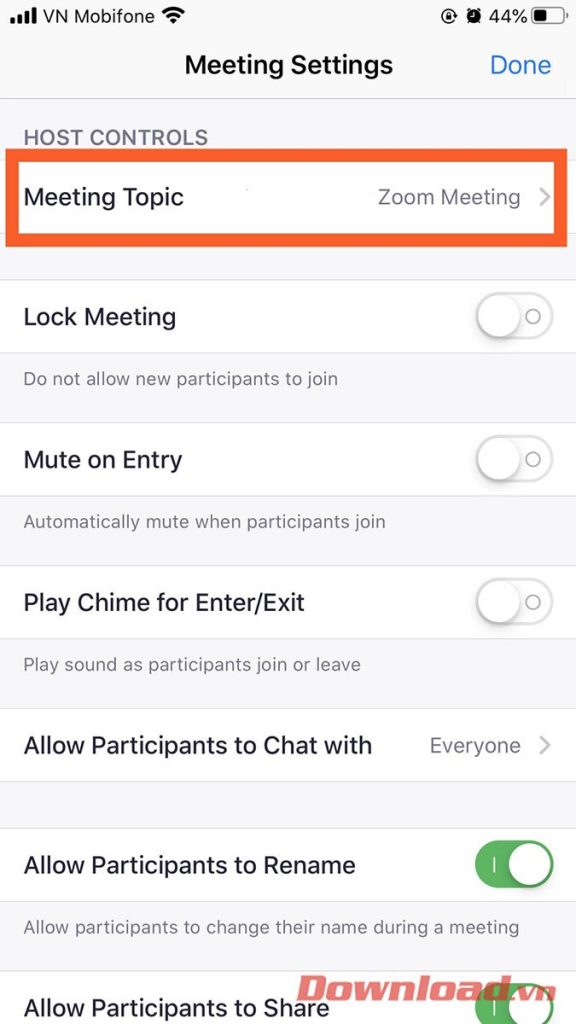
Sau khi chỉnh sửa xong, hãy nhấn nút Done ở góc trên bên phải để lưu lại tên phòng.
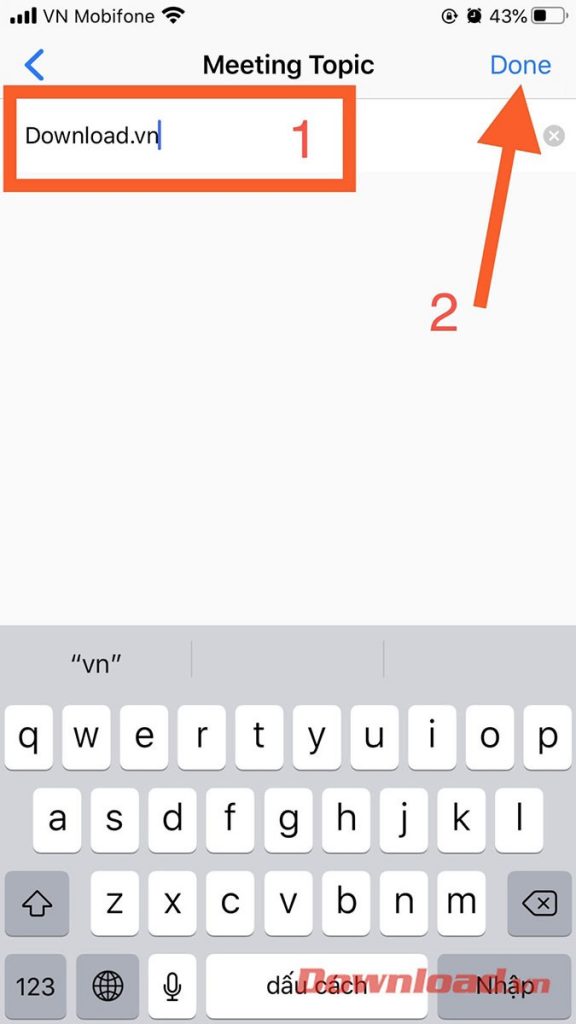
Chia sẻ link phòng học
Trong giao diện phòng học, nhấn chọn nút Participants ở phía dưới màn hình.
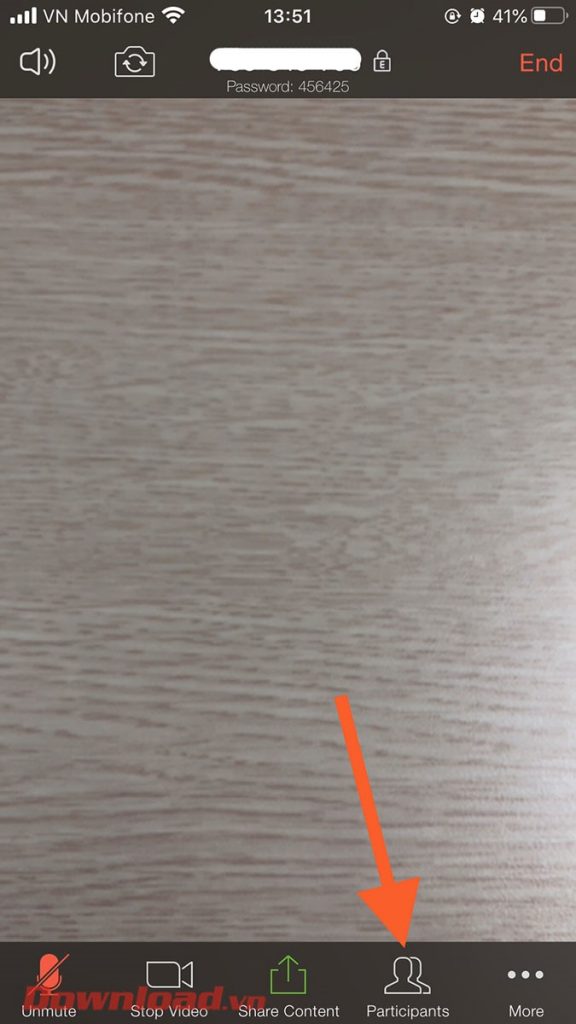
Ở màn hình Participants, nhấn chọn nút Invite ở góc dưới bên trái.
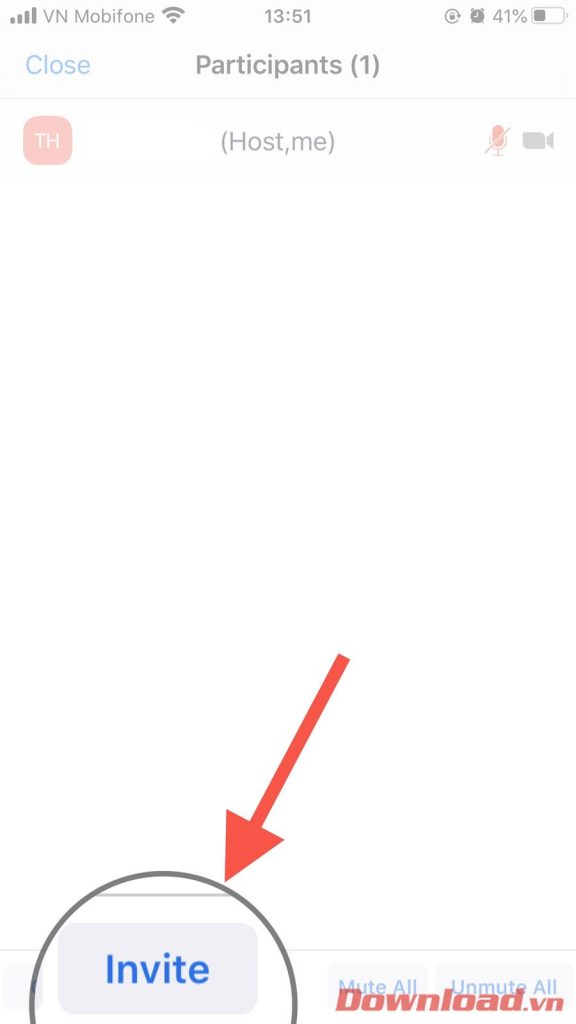
Trong Menu hiện ra, lựa chọn một trong các cách chia sẻ sau:
- Send Email: chia sẻ link qua email.
- Send Message: Chia sẻ qua tin nhắn.
- Invite Contacts: Mời qua danh bạ.
- Copy URL:Lấy đường dẫn để gửi trực tiếp cho học sinh, người tham gia.
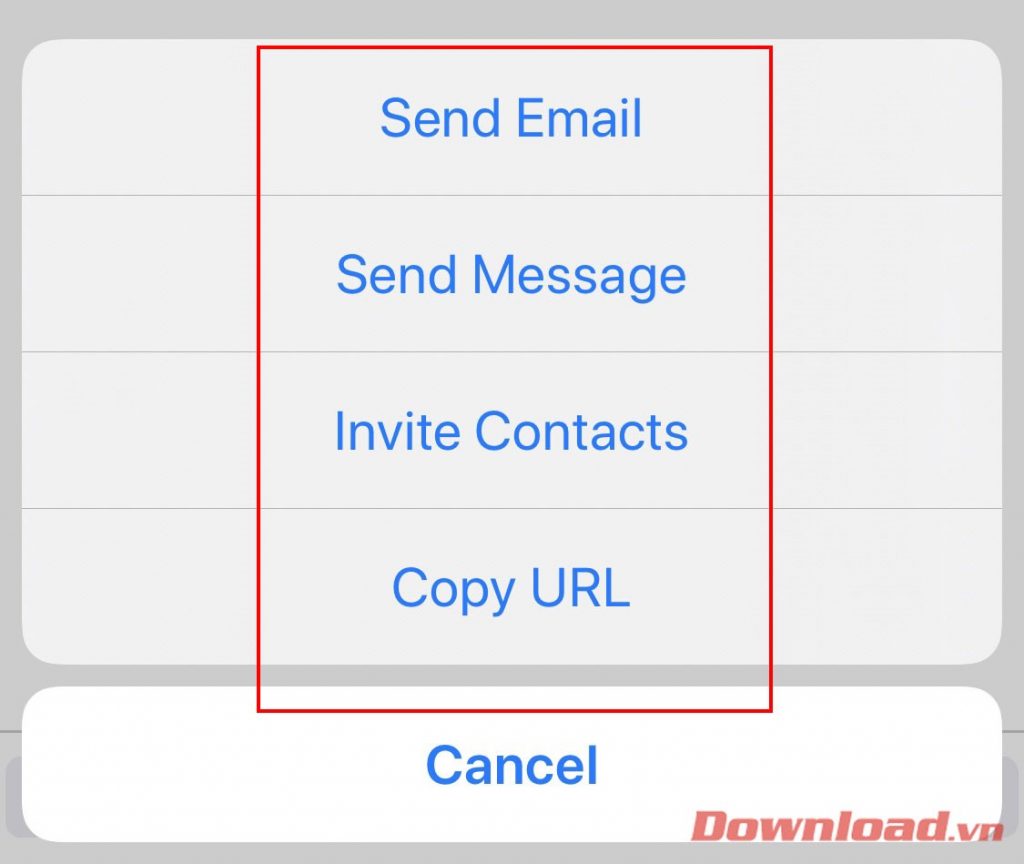
Cách tắt microphone, camera một người và toàn bộ phòng học trong Zoom
Tắt micro và camera của bản thân
Trong giao diện phòng học, nhấn chọn vào biểu tượng Micro để bật/tắt microphone của bạn. Những người tham gia sẽ không nghe thấy bạn nói. Tương tự như vậy, nhấn vào biểu tượng hình máy quay để bật/tắt camera của bạn.
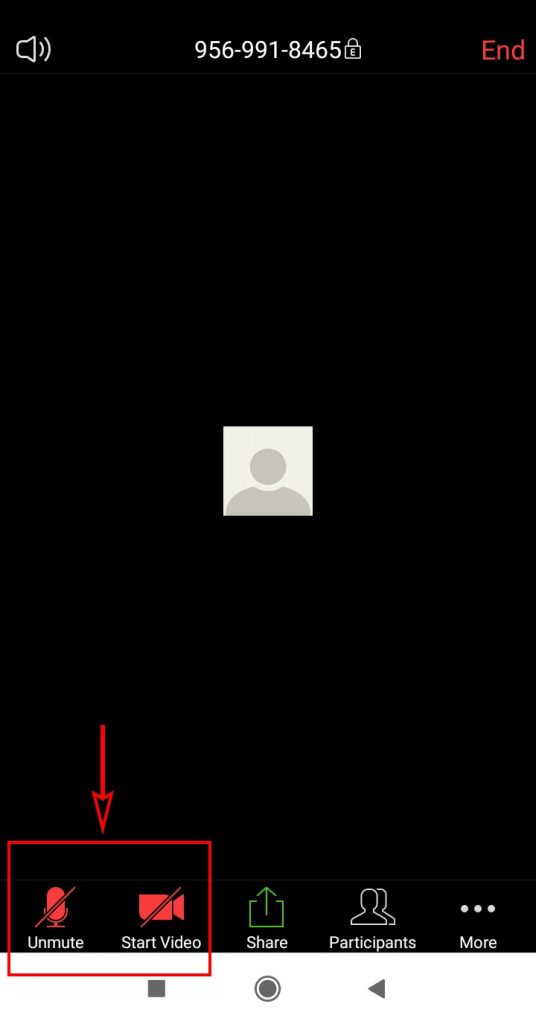
Tắt mic và camera của người tham gia (dành cho người tạo phòng)
Trong giao diện phòng học, các bạn nhấn vào nút Participants để mở phần quản lý những người tham gia.
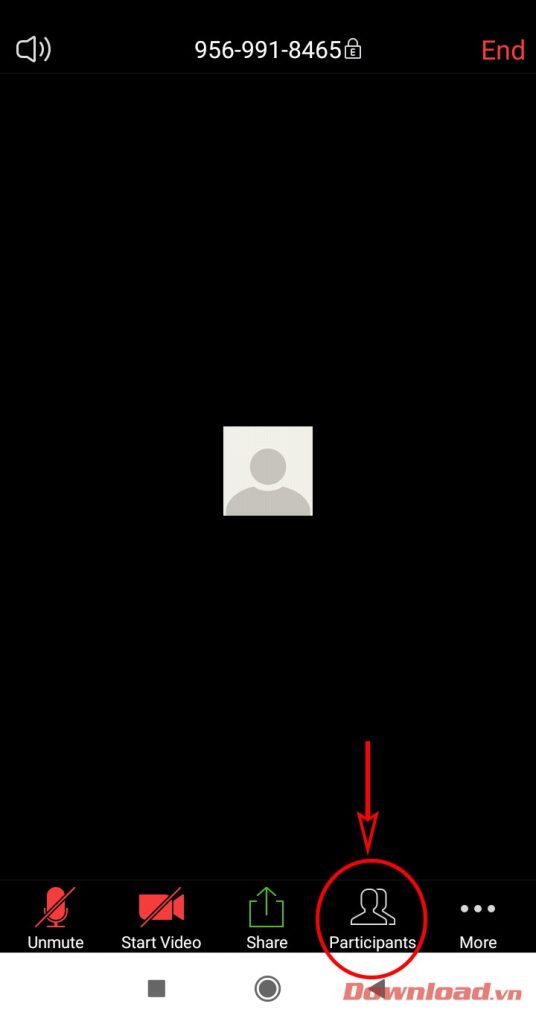
Trong danh sách hiện ra, nhấn vào biểu tượng micro hoặc camera bên cạnh tên người dùng để bật/tắt microphone và camera của người đó. âm thành hoặc hình ảnh của người bị tắt sẽ không truyền đến phòng học nữa.
Nếu muốn tắt mic của toàn bộ người trong phòng thì chỉ cần nhấn Mute All, và ngược lại nhấn Unmute All nếu muốn bật toàn bộ mic lên.
Lưu ý: Chỉ có chủ phòng (người tạo phòng) mới có thể quản lý được việc tắt mở mic và camera của những thành viên tham gia. Vì vậy, các thầy cô giáo có thể sử dụng chức năng này để làm giảm bớt tiếng ồn ào và tạp âm trong quá trình giảng dạy.